Порядок их хранения, использования, осуществление операций устанавливается Центральным банком. Важно знать, как вести учет финансов, существуют ли при этом нюансы.
Общие сведения
Обращение с деньгами – движение финансов в процессе деятельности. Типы расчетов, которые связаны с движением этих средств, состоят из расчетов наличной и безналичной форм.
Денежные средства – оборотные активы, которые находятся в кассе или на счетах. Необходимы они для осуществления расчетов между и .
Поступают средства в организацию от покупателей за определенную услугу или проданную продукцию. Финансы хранятся в кассе организации. Денежные средства могут храниться на предприятии в виде наличности или на счетах.
Порядок и форма расчетов определены в соглашении между сторонами. Банк осуществляет прием и выдачу средств по документам установленного образца – чек (если выдаются наличные со счета), объявление на взнос наличкой (если финансы перечисляются на счет).
Безналичных форм расчетов несколько, организация самостоятельно выбирает для себя подходящий вариант. При расчете используются такие документы как , чеки, .
Факторы роли учета следующие:
- увеличение размера организации и форм ее деятельности;
- нестабильные внешние условия и факторы;
- возможность ;
- соглашения, контракты.
Первичная документация является основанием для отображения учета движения денежных средств в отчете бухгалтерии. Любая операция, связанная с финансами, должна осуществляться только на основе расчетного документа.
Это распоряжение, оформляемое письменно или в электронном формате. Расчетную документацию необходимо предъявить банку в продолжение 10 дней с момента его оформления.
Предоставить нужно столько экземпляров, сколько планируется участников расчета. Документ обязан подписать руководитель организации, печать также необходима.
Организация для ведения операций с денежными средствами обязана иметь счет. Чтобы его открыть, необходимо подать следующую документацию:
- регистрационное свидетельство предприятия;
- ксерокопия заверенного ;
- ксерокопия документа, подтверждающего постановку на учет в налоговую службу ;
- справки от фондов внебюджетного типа, что плательщик уплачивает взносы;
- заявление на открытие счета;
- карточка с образцами подписей.
Изучив и проверив документацию, сотрудник банка заключает соглашение и открывает счет.
Способы ведения учета подразделяются на:
- группировку и оценку фактов хозяйственной деятельности организации;
- погашение стоимости актива;
- документооборот;
- обработку данных и прочее.
Чтобы хранить и выдавать денежные средства, предприятиям необходима касса. За все совершенные операции отвечает кассир. При поступлении ДС в кассу необходимо оформлять .
В нем указывается, от кого поступили финансы, в каком размере. Также при наличии денежных средств необходим кассовый аппарат.
Он регулирует процесс выдачи продукции при помощи чека. Чтобы вести учет движения денежных средств, используется счет 50 – «касса».
Что это такое
Из всех объектов, которые обеспечивают хозяйственную деятельность организаций, главным является учет денежных средств. ДС – сумма наличности в кассе предприятия, а также на счетах.
Операции, связанные с этим объектом, составляют основу деятельности бухгалтерии. Получение денег, их расход является кассовой операцией.
Благодаря денежным средствам формируется платежеспособность предприятий. К ним относятся – текущий счет, касса, депозит, валютный счет и бумаги ценного характера.
С какой целью проводится
Учет наличных денежных средств выполняет следующие задачи:
Действующая нормативная база
Согласно ведения кассовых операций, разработанного Центральным банком (22 сентября 2003 года), деньги должны храниться в кассе организации. Этим же документом разработаны правила расходования денежных средств.
В соответствии с , принятом 2 ноября 2006 года, документы по произведенным с денежными средствами операциям должен подписать руководитель компании и бухгалтер.
Прочие нормативные акты и законы, которыми необходимо руководствоваться:
- Гражданский кодекс – 1 и 2 части.
- Налоговый кодекс.
- План счетов бухгалтерского учета.
- Учет операций кассы.
Согласно , расчеты между лицами могут осуществляться несколькими путями – наличным или безналичным.
Прочие нормативные акты:
Нормативные акты, которые регулируют учет ДС, подразделяются на 4 уровня:
Согласно , в продолжение 10 дней организация должна оповестить налоговую службу об открытии счета в банке. В противном случае грозит в виде штрафа.
Возникающие нюансы
При расчете с деньгами законодательство установило ограничение, которое превышать нельзя. Если в конце дня в кассе находится денег больше, чем установленный лимит, то сверхлимитные финансы сдаются в банк.
Все расходы и приходы денежных средств необходимо оформлять ордерами.
Финансовый учет денежных средств
Учет бухгалтерии имеет огромное значение для правильного распределения и обращения денежных средств. Отчетность о движении ДС является основной формой финансовой отчетности организации.
На его основании можно проследить приходи уход денежных средств, их распределение.
Особенности учета по международным стандартам
Для учета денежных средств используется Международный стандарт № 7. в нем определены цель и сфера применении средств, преимущества, даются различные определения понятию «денежные средства» и прочие сведения.
Целью стандарта является требование о предоставлении данных об изменениях в денежных средствах. Отчет о движении финансов должен включать в себя данные за определенный промежуток деятельности – период отчета.
Информация должна разбиваться на операционную, инвестиционную и финансовую деятельность. Организация предоставляет данные об учете денежных средств по каждой деятельности.
По операционному типу деятельности поток средств является показателем того, в какой степени совершенные организацией операции обеспечивают приход финансов, необходимых для того, чтобы погасить , выдать дивиденды, вложить инвестиции.
Примеры таких операций:
- продажа продукции или оказание услуг;
- гонорары, выручка;
- выплата сотрудникам;
- выплаты по страховке, налогам;
- поступления финансов по соглашению, которое было заключено в коммерческих целях.
Информация о движении средств инвестиционной деятельности дает возможность понять, какие затраты были осуществлены с целью приобрести ресурсы для дальнейшей прибыли.
Это может быть:
- выплаты для покупки активов;
- поступления от продажи основных ресурсов или активов;
- , займ.
Информация, касающаяся движения ДС по финансовой деятельности, играет огромную роль для прогноза требований на расходы в дальнейшем. Это:
- поступления от оборота акций;
- выплаты с целью погасить или приобрести акции организации;
- выплаты по займам.
Согласно Стандарту, организации обязаны предоставлять данные о движении денежных средств. Использовать можно прямой или косвенный метод.
В первом случае раскрывается информация о движении финансов в результате деятельности. При втором учитываются итоги операций, который не носят денежный характер.
Наличие бесплатной программы
Программа разработана для того, чтобы осуществлять управленческий учет в организации. В программе реализуются главные функции учета связей между контрагентами – расчет долгов, приход денежных средств по плану и прочее.
В качестве исходных данных применяется 3 типа таблиц – параметры, справочники, журналы. Отчетность программы является таблицей Excel.
Благодаря открытости таблиц в электронном формате пользователям обеспечена гибкость расчетов. Программу возможно настраивать самостоятельно, журналы и отчеты так же настраиваются. Выбираются конкретные задачи, необходимые пользователю.
В версии 2.6 произошли некоторые изменения:
- старый формат книги не поддерживается;
- внешний вид книг изменен;
- для загрузки курса валют используется новейший алгоритм, формулы имеют индексированный поиск;
- не найденные элементы выделяются красным цветом.
Ведение соответствующей книги (журнал)
Чтобы осуществлять расчеты наличными, организация должна иметь кассу и вести . Она должна быть только одна.
Книга учета денежных средств – документ, отображающий выдачу и возврат наличности между главным кассиром и кассирами из других отделений. Форма ее – КО-5.
Она дает возможность организовать контроль по сохранности и использованию ДС. Главным является выверка выписок со счета каждый месяц.
Осуществляется следующим образом:
- Получить в конце месяца отчет о всех поступлениях ДС.
- Внести их в .
Заполняется книга в течение года. На обложке необходимо указать название организации и данные ответственного за ведение журнала лица.
Также вносятся следующие сведения:
- дата осуществленной операции;
- остаток финансов кассе на начало дня;
- сумма наличных, которую выдали кассиру;
- подпись кассира, получившего финансы;
- сумма средств, полученных в течение дня;
- сумма, сданная главному кассиру;
- подпись старшего кассира о получении суммы;
- остаток финансов в конце дня.
По поводу расчетных и кредитных операций
Расчетные операции осуществляются наличным или безналичным расчетом. Такие операции возникают в результате временного разрыва между событием и предоставлением . Оплат за них входит сюда же.
В продолжение этого времени контрагенты в учете должны отобразить размер задолженности – собственной или чужой. То есть, учет одного контрагента отражает задолженность по дебету, другого – по кредиту.
Чтобы отразить долг, для учета используются следующие признаки классификации:
- способ погашения – наличными или нет;
- юридического лица или физического;
- срок – давняя или настоящая задолженность;
- форма расчета.
Субъектами кредитных операций являются банк и клиент. Банк (юридическое лицо) выдает определенную денежную сумму на конкретный срок. Заемщик (клиент банка) обязуется возвратить эти средства в установленный срок.
Элементами кредитной политики являются:
- цель банка;
- создание филиалов – департаменты, отделы, группы;
- выработка инструкций для каждой должности сотрудников;
- разработка методов;
- правила контроля за клиентами, погашением ими займов.
Таким образом, денежные средства подлежат учету. Необходим он для того, чтобы проследить движение финансов, рациональность их использования. ДС могут храниться как в наличном виде, так и в безналичном – на счету в банке.
Для распределения денежных средств необходима касса. Законодательство установило ограничение, которое нельзя превышать. Если в кассе большая сумма денег, то сверхлимитные финансы сдаются в банк.
В соответствии с законодательными нормами все коммерческие предприятия обязательно должны вести учет денежных средств. Процедура данная имеет свои особенности и нюансы. Учет осуществляется при помощи документов различного типа. Они могут оформляться в письменной и иной форме. Автоматизированные системы учета практически...
Сегодня все предприятия, которые ведут коммерческую деятельность, я обязательно порядке должны отчитываться соответствующим образом. Делать это следует перед государственными контролирующими учреждениями. Сам факт контроля осуществляется различными способами. Например, если денежные средства поступили в распоряжение...
Практически всегда, за редким исключением, деятельность предприятия предполагает денежные расчеты. Это обуславливает необходимость правильного учета средств. Как учитывается наличность в кассе организации? СодержаниеОбщие сведения Возникающие нюансы В хозяйственной деятельности организации одним из важнейших объектов...
Правила бухучета периодически меняются. Так порядок кассовых операций изменился в РФ с 2019 года. Появились нововведения, что-то осталось прежним. Как в 2019 году учитывать денежные средства в кассе предприятия? Экономический субъект, чья деятельность связана с денежными расчетами, обязан соблюдать правила учета...
Сегодня для ведения любой экономической деятельности, без каких-либо исключений необходимо будет в обязательном порядке открыть специальный расчетный счет. Причем подобная процедура имеет свои особенности. Услуги открытия расчетного счета предлагают почти все без исключения кредитные организации, банки. Для реализации...
Сегодня в обязательном порядке при создании некоторых организаций необходимо формировать уставной капитал. Для его размещения требуется создать специальный расчетный счет. На нем будут находиться все средства, которые используются как обеспечения по взятым обязательствам наряду с остальными активами. При этом...
Стать собственником юридического лица посредством аренды ООО или ИП с расчетным счетом. Выгодное решение, но насколько оно законно? Можно ли арендовать ИП или ООО не нарушив закон? Аренда ООО или ИП в прямом понимании данного слова вряд ли возможна. Прежде всего, потому, что юридическое лицо, а тем более индивидуальный...
В статье будет идти речь о расчетном счете. Как он расшифровывается, для чего необходим, и существуют ли нюансы – далее. Организация любой формы правления должна иметь персональный расчетный счет. Открывается он в банке. СодержаниеВажные аспекты Расшифровка номера расчетного счета С его помощью можно отслеживать операции...
Безналичные расчеты между предпринимателями – обычное явление. И без расчетного счета при этом не обойтись. Но иногда счет нужен очень срочно и на открытие его в банке просто нет времени. Можно ли открыть расчетный счет через Интернет? Большинство банков старается максимально расширить перечень предоставляемых услуг в...
При использовании расчетных счетов стоит знать, как вносить средства. Выясним, как отразить взнос учредителя. Ведь эти сведения являются немаловажными. Одним из источников поступления денег на расчетный счет являются учредительские взносы. Но они не всегда оформляют корректно. СодержаниеЧто нужно знать? Как оформить взнос...
Для ведения различного рода денежных операций, реализации иных задач используется специальный расчетный счет. Он может быть использован как физическим лицом, так и юридическим. Обычно открывается автоматически при активации банковской карты, а также при получении иных банковских продуктов, услуг. Стоит по возможности...
Предприниматель вправе открывать расчетные счета, на которые будут перечисляться заработанные при ведении деятельности средства, и с помощью которых будут осуществляться расчетные операции в безналичном виде. Но в таком случае стоит разобраться, как можно снять деньги без лишних проблем. Рассмотрим, каких правил ИП должны...
Вы не знаете, как получить справку об открытых расчетных счетах? Разберемся, что для этого нужно, куда и кто может обратиться. Приведем пример справки и самого запроса, оставляемого предприятием. СодержаниеОсновные моменты Где взять справку об открытых расчетных счетах? Документ о состоянии расчетных счетов может...
В статье будет идти речь об оповещении при открытии расчетного счета. Что оно собой представляет, зачем необходимо и как формируется – далее. СодержаниеОсновные сведения Кого уведомить об открытии расчетного счета Каждый субъект хозяйственной деятельности обязан информировать государственные органы об открытии...
Складской учет в Excel подходит для любой торговой или производственной организации, где важно учитывать количество сырья и материалов, готовой продукции. С этой целью предприятие ведет складской учет. Крупные фирмы, как правило, закупают готовые решения для ведения учета в электронном виде. Вариантов сегодня предлагается масса, для различных направлений деятельности.
На малых предприятиях движение товаров контролируют своими силами. С этой целью можно использовать таблицы Excel. Функционала данного инструмента вполне достаточно. Ознакомимся с некоторыми возможностями и самостоятельно составим свою программу складского учета в Excel.
В конце статьи можно , которая здесь разобрана и описана.
Как вести складской учет в Excel?
Любое специализированное решение для складского учета, созданное самостоятельно или приобретенное, будет хорошо работать только при соблюдении основных правил. Если пренебречь этими принципами вначале, то впоследствии работа усложнится.
- Заполнять справочники максимально точно и подробно. Если это номенклатура товаров, то необходимо вносить не только названия и количество. Для корректного учета понадобятся коды, артикулы, сроки годности (для отдельных производств и предприятий торговли) и т.п.
- Начальные остатки вводятся в количественном и денежном выражении. Имеет смысл перед заполнением соответствующих таблиц провести инвентаризацию.
- Соблюдать хронологию в регистрации операций. Вносить данные о поступлении продукции на склад следует раньше, чем об отгрузке товара покупателю.
- Не брезговать дополнительной информацией. Для составления маршрутного листа водителю нужна дата отгрузки и имя заказчика. Для бухгалтерии – способ оплаты. В каждой организации – свои особенности. Ряд данных, внесенных в программу складского учета в Excel, пригодится для статистических отчетов, начисления заработной платы специалистам и т.п.
Однозначно ответить на вопрос, как вести складской учет в Excel, невозможно. Необходимо учесть специфику конкретного предприятия, склада, товаров. Но можно вывести общие рекомендации:
- Для корректного ведения складского учета в Excel нужно составить справочники. Они могут занять 1-3 листа. Это справочник «Поставщики», «Покупатели», «Точки учета товаров». В небольшой организации, где не так много контрагентов, справочники не нужны. Не нужно и составлять перечень точек учета товаров, если на предприятии только один склад и/или один магазин.
- При относительно постоянном перечне продукции имеет смысл сделать номенклатуру товаров в виде базы данных. Впоследствии приход, расход и отчеты заполнять со ссылками на номенклатуру. Лист «Номенклатура» может содержать наименование товара, товарные группы, коды продукции, единицы измерения и т.п.
- Поступление товаров на склад учитывается на листе «Приход». Выбытие – «Расход». Текущее состояние – «Остатки» («Резерв»).
- Итоги, отчет формируется с помощью инструмента «Сводная таблица».
Чтобы заголовки каждой таблицы складского учета не убегали, имеет смысл их закрепить. Делается это на вкладке «Вид» с помощью кнопки «Закрепить области».
Теперь независимо от количества записей пользователь будет видеть заголовки столбцов.
Таблица Excel «Складской учет»
Рассмотрим на примере, как должна работать программа складского учета в Excel.
Делаем «Справочники».
Для данных о поставщиках:

* Форма может быть и другой.
Для данных о покупателях:

* Обратите внимание: строка заголовков закреплена. Поэтому можно вносить сколько угодно данных. Названия столбцов будут видны.
Для аудита пунктов отпуска товаров:

Еще раз повторимся: имеет смысл создавать такие справочники, если предприятие крупное или среднее.
Можно сделать на отдельном листе номенклатуру товаров:

В данном примере в таблице для складского учета будем использовать выпадающие списки. Поэтому нужны Справочники и Номенклатура: на них сделаем ссылки.
Диапазону таблицы "Номенклатура" присвоим имя: "Таблица1" . Для этого выделяем диапазон таблицы и в поле имя (напротив строки формул) вводим соответствующие значение. Также нужно присвоить имя: "Таблица2" диапазону таблицы "Поставщики". Это позволит удобно ссылаться на их значения.
Для фиксации приходных и расходных операций заполняем два отдельных листа.
Делаем шапку для «Прихода»:
Следующий этап – автоматизация заполнения таблицы! Нужно сделать так, чтобы пользователь выбирал из готового списка наименование товара, поставщика, точку учета. Код поставщика и единица измерения должны отображаться автоматически. Дата, номер накладной, количество и цена вносятся вручную. Программа Excel считает стоимость.
Приступим к решению задачи. Сначала все справочники отформатируем как таблицы. Это нужно для того, чтобы впоследствии можно было что-то добавлять, менять.
Создаем выпадающий список для столбца «Наименование». Выделяем столбец (без шапки). Переходим на вкладку «Данные» - инструмент «Проверка данных».

В поле «Тип данных» выбираем «Список». Сразу появляется дополнительное поле «Источник». Чтобы значения для выпадающего списка брались с другого листа, используем функцию: =ДВССЫЛ("номенклатура!$A$4:$A$8").

Теперь при заполнении первого столбца таблицы можно выбирать название товара из списка.

Автоматически в столбце «Ед. изм.» должно появляться соответствующее значение. Сделаем с помощью функции ВПР и ЕНД (она будет подавлять ошибку в результате работы функции ВПР при ссылке на пустую ячейку первого столбца). Формула: .
По такому же принципу делаем выпадающий список и автозаполнение для столбцов «Поставщик» и «Код».

Также формируем выпадающий список для «Точки учета» - куда отправили поступивший товар. Для заполнения графы «Стоимость» применяем формулу умножения (= цена * количество).
Формируем таблицу «Расход товаров».

Выпадающие списки применены в столбцах «Наименование», «Точка учета отгрузки, поставки», «Покупатель». Единицы измерения и стоимость заполняются автоматически с помощью формул.
Делаем «Оборотную ведомость» («Итоги»).
На начало периода выставляем нули, т.к. складской учет только начинает вестись. Если ранее велся, то в этой графе будут остатки. Наименования и единицы измерения берутся из номенклатуры товаров.
Столбцы «Поступление» и «Отгрузки» заполняется с помощью функции СУММЕСЛИМН. Остатки считаем посредством математических операторов.
Скачать программу складского учета (готовый пример составленный по выше описанной схеме).

Вот и готова самостоятельно составленная программа.
Складской учет в Excel — это прекрасное решение для любой торговой компании или производственной организации, которым важно вести учет количество материалов, используемого сырья и готовой продукции.
Кому могут помочь электронные таблицы
Крупные фирмы приобретают для этих целей готовые решения в электронном формате. Однако они стоят достаточно дорого, а некоторые сложные программы требуют привлекать к работе на складе квалифицированного сотрудника с высокой зарплатой. Это не под силу начинающим или небольшим компаниям. К счастью, выход есть, и можно использовать таблицы Excel. Этот электронный инструмент, который уступает по популярности только офисной программе Word, имеет функционал, вполне достаточный для решения задач складского учета.
Несколько важных правил
Те, кого интересует вопрос о том, как вести складской учет, должны с самого начала серьезно подойти к вопросу создания собственной компьютерной программы. При этом следует с самого начала придерживаться следующих правил:
- Все справочники должны изначально создаваться максимально точно и подробно. В частности, нельзя ограничиваться простым указанием названий товаров и следует также указывать артикулы, коды, сроки годности (для определенных видов) и пр.
- Начальные остатки обычно вводятся в таблицы в денежном выражении.
- Следует соблюдать хронологию и вносить данные о поступлении тех или иных товаров на склад раньше, чем об отгрузке покупателю.
- Перед заполнением таблиц Excel необходимо обязательно провести инвентаризацию.
- Следует предусмотреть, какая дополнительная информация может понадобиться, и вводить и ее, чтобы в дальнейшем не пришлось уточнять данные для каждого из товаров.

Перед тем как приступить к разработке электронной таблицы для обеспечения нормального функционирования вашего склада, следует учесть его специфику. Общие рекомендации в таком случае следующие:
- Необходимо составить справочники: «Покупатели», «Поставщики» и «Точки учета товаров» (небольшим компаниям они не требуются).
- Если перечень продукции относительно постоянный, то можно порекомендовать создать их номенклатуру в виде базы данных на отдельном листе таблицы. В дальнейшем расход, приход и отчеты требуется заполнять со ссылками на нее. Лист в таблице Excel с заголовком «Номенклатура» должен содержать наименование товара, коды продукции, товарные группы, единицы измерения и т.п.
- Отчет формируется посредством инструмента «Сводная таблица».
- Поступление на склад должно учитываться на листе «Приход».
- Требуется создать листы «Расход» и «Остатки» для отслеживания текущего состояния.

Создаем справочники
Чтобы разработать программу, чтобы вести складской учет в Excel, создайте файл с любым названием. Например, оно может звучать, как «Склад». Затем заполняем справочники. Они должны иметь примерно следующий вид:
Поставщики | |||||
Наименьшее | Юридический адрес | Комментарий | |||
ООО «Москва» | |||||
ООО «Лето-3» | |||||
ЗАО «Утро» |
Чтобы заголовки не «убегали», их требуется закрепить. С этой целью на вкладке «Вид» в Excel нужно сделать клик по кнопке «Закрепить области».
Точно так же выглядит таблица «Покупатели».

Обеспечить удобный и частично автоматизированный бесплатная сможет, если создать в ней вспомогательный справочник пунктов отпуска товаров. Правда, он потребуется только в том случае, если компания имеет несколько торговых точек (складов). Что касается организаций, имеющих один пункт выдачи, то такой справочник для них создавать нет смысла.
Точки учета | |||||
Наименьшее | Комментарий | ||||
Магазин 1 | |||||
Собственная программа «Склад»: создаем лист «Приход»
Прежде всего, нам понадобится создать таблицу для номенклатуры. Ее заголовки должны выглядеть как «Наименование товара», «Сорт», «Единица измерения», «Характеристика», «Комментарий».
- Выделяем диапазон этой таблицы.
- В поле «Имя», расположенном прямо над ячейкой с названием «А», вводят слово «Таблица1».
- Так же поступают с соответствующим диапазоном на листе «Поставщики». При этом указывают «Таблица2».
- Фиксации приходных и расходных операций производится на двух отдельных листах. Они помогут вести складской учет в Excel.
Для «Прихода» таблица должна иметь вид, как на рисунке ниже.
Приход товаров | Поставщик | Точка учета | Ед. измер. | ||||||
Автоматизация учета
Складской учет в Excel можно сделать более удобным, если пользователь сможет сам выбирать из готового списка поставщика, наименование товара и точку учета.
При этом:
- единица измерения и код поставщика должны отображаться в таблице автоматически, без участия оператора;
- номер накладной, дата, цена и количество вносятся вручную;
- программа «Склад» (Excel) рассчитывает стоимость автоматически, благодаря математическим формулам.
Для этого все справочники требуется отформатировать в виде таблицы и для столбца «Наименование» создать выпадающий список. Для этого:
- выделяем столбец (кроме шапки);
- находим вкладку «Данные»;
- нажимаем на иконку «Проверка данных»;
- в поле «Тип данных» ищем «Список»;
- в поле «Источник» указываем функцию «=ДВССЫЛ("номенклатура!$A$4:$A$8")».
- выставляем галочки напротив «Игнорировать пустые ячейки» и «Список допустимых значений».
Если все сделано правильно, то при заполнении 1-го столбца можно просто выбирать из списка. При этом в столбце «Ед. изм.» появится соответствующее значение.
Точно так же создаются автозаполнение для столбцов «Код» и «Поставщик», а также выпадающий список.
Для заполнения графы «Стоимость» используют формулу умножения. Она должна иметь вид — «= цена * количество».
Нужно также сформировать выпадающий список под названием «Точки учета», который будет указывать, куда был отправлен поступивший товар. Это делается точно так же, как в предыдущих случаях.

«Оборотная ведомость»
Теперь, когда вы почти уже создали удобный инструмент, позволяющий вашей компании вести складской учет в Excel бесплатно, осталось только научить нашу программу корректно отображать отчет.
Для этого начинаем работать с соответствующей таблицей и в начало временного периода выставляем нули, так как складской учет вести еще только собираемся. Если же его осуществляли и ранее, то в этой графе должны будут отображаться остатки. При этом единицы измерения и наименования товаров должны браться из номенклатуры.
Чтобы облегчить складской учет, программа бесплатная должна заполнять столбцы «Отгрузки» и «Поступление» посредством функции СУММЕСЛИМН.
Остатки товаров на складе считаем, используя математические операторы.

Вот такая у нас получилась программа «Склад». Со временем вы можете самостоятельно внести в нее коррективы, чтобы сделать учет товаров (вашей продукции) максимально удобным.
Многие компании используют Microsoft Excel, чтобы вести учет расходов отдела или всей компании. В настоящее время Excel может использоваться на всех ПК, на которых установлена операционная система Windows. По этой причине вы можете вести учет собственных расходов, если данная программа установлена на домашнем ПК. Существует большое количество шаблонов для ведения учета расходов от Microsoft и других сайтов, последние версии Excel включают встроенный шаблон в качестве предустановленного. Также в Excel можно создать собственную динамическую таблицу для ведения учета расходов. В обоих случаях следуйте инструкции ниже.
Шаги
Работа с шаблоном Excel
- В Excel 2003, выберите «Создать» в меню «Файл». В панели задач «На моем компьютере» выберите «Новая книга», чтобы увидеть шаблоны в новом диалоговом окне.
- В Excel 2007 в меню «Файл» выберите «Создать». После этого появится диалоговое окно «Новая книга». Выберите «Установленные шаблоны» из меню «Шаблоны» в левом меню. Выберите «Личный бюджет на месяц» из «Установленных шаблонов» в центральном меню и нажмите «Создать».
- В Excel 2010 в меню «Файл» выберите «Создать». Выберите «Примеры шаблонов» в верхней части панели «Доступные шаблоны», затем среди всех примеров шаблонов выберите «Личный бюджет на месяц» и нажмите «Создать».
-
Выберите шаблон через интернет. Если предустановленные шаблоны не подходят для ведения учета ваших расходов, можно выбрать шаблон через интернет. Скачать его можно с какого-либо сайта или подключившись через Excel к Microsoft Office Online.
- Для Excel 2003 можно выбрать подходящий шаблон из интернет-библиотеки Microsoft Office по адресу https://templates.office.com/ru-ru. (Также там вы сможете найти шаблоны, предназначенные для более поздних версий Excel).
- В Excel 2007 выберите вкладку «Бюджеты» в разделе Интернет, который находится в диалоговом окне «Новая книга». Для подключения к Интернет-библиотеке шаблонов для Office у вас должен быть включен интернет.
- В Excel 2010 выберите «Бюджеты» из раздела Office.com на панели Доступные шаблоны. Для подключения у вас должен быть включен интернет.
-
Введите необходимую информацию в соответствующие поля. Информация зависит от конкретного использованного вами шаблона динамической таблицы.
Вы можете использовать предлагаемое название для динамической таблицы или изменить название. Достаточно будет указать ваше имя и текущий год в названии файла.
Выберите предустановленный шаблон. Последние версии программы включают шаблон для ведения учета личных расходов, а также шаблоны для ведения учета расходов бизнеса. Вы можете получить доступ к этим шаблонам и вести учет расходов с их помощью.
Создание собственной динамической таблицы учета расходов
- Когда вы подготовите динамическую таблицу и заголовки столбцов, можно использовать функцию «Закрепить область» для постоянного отображения заголовков, в то время как вы будете прокручивать значения вниз. Функция «Закрепить область» находится в меню «Вид» в Excel 2003 и ранних версиях и в меню «Вид», вкладка «Окно» в Excel 2007 и 2010.
-
Введите информацию о первом виде расходов в ячейку третьего ряда.
Введите формулу баланса в ячейку G3. В связи с тем, что вы впервые вводите баланс, он будет определен как разница между расходами и доходами. То, как вы это пропишете, зависит от того, что вы хотите отображать – расходы или доступные средства.
- Если вы хотите, чтобы электронная таблица отображала в первую очередь расходы, формула баланса должна быть =E3-F3, где E3 показывают расходы, а F3 доходы. При такой настройке формула покажет расходы как положительное число, размер расходов будет проще понять.
- Если вы хотите, чтобы таблица в первую очередь отображала доступные вам средства, формула баланса должна быть =F3-E3. При такой настройке таблица будет отображать положительный баланс, если ваши доходы будут выше расходов, и отрицательный баланс при обратной ситуации.
-
Введите информацию о втором виде расходов в ячейку четвертого ряда.
Введите формулу баланса в ячейку G4. Второе и последующие значения будут продолжать отображать баланс, поэтому вам нужно добавить разницу между расходами и доходами к значению баланса предыдущей записи.
- Если вы в первую очередь смотрите на расходы, формула баланса будет =G3+(E4-F4), где G3 это ячейка, которая показывает предыдущий баланс, E4 показывает расходы, а F4 отображает доходы.
- Если вы ведете таблицу для отображения наличных средств, формула баланса будет =G3+(F4-E4).
- Скобки вокруг ячеек, отображающих разницу между расходами и доходами, не обязательны. Они употребляются лишь для того, чтобы сделать формулу понятнее.
- Если вы хотите, чтобы баланс оставался пустым, пока не будет введена запись, можно использовать значение IF в формуле, так что, если дата не была введена, ячейка не будет отображать значение. Формула для такой записи будет следующей =IF(A4="","",G3+(E4-F4)), если таблица нужна для ведения расходов, и =IF(A4="","", G3+(F4-E4)), если таблица нужна для отображения наличных средств (можно не использовать скобки вокруг ячейки, которые показывают расходы и доходы, но внешние скобки использовать нужно).
-
Скопируйте баланс формулы в другие ячейки в столбце G (столбец баланса). Нажмите правой кнопкой мыши в ячейке G3, выберите «Копировать». Затем выделите ячейки, расположенные ниже в столбце. Нажмите по выбранным ячейкам правой кнопкой мыши и выберите «Вставить», чтобы вставить формулу в выбранные ячейки (в Excel 2010 выберите «Вставить» или «Вставить формулу» в меню). Формула автоматически обновит ячейки для отображения расходов, доходов и даты (если используется) из текущего ряда и баланс из ряда, находящимся сверху над текущим рядом.
-
Сохраните динамическую таблицу. Дайте ей содержательное название, например, «УчетРасходов.xls» или «ЛичныйБюджет.xls.». Как и в случае с названием шаблонов, вы можете включить в название файла свое имя и год (учтите, кавычки используются лишь для того, чтобы показать пример, не стоит использовать их в название. Расширение файла тоже не нужно указывать, это сделает сам Excel).
- Excel 2003 и более старые версии сохраняют динамические таблицы в старом формате ".xls", в то же время Excel 2007 и 2010 сохраняют таблицы в более новом, основанном на XML, формате «.xlsx», но вы можете читать и сохранять динамические таблицы и в старом «.xls» также. Если у вас несколько ПК, и вы хотите хранить таблицу на каждом из них, используйте более старый формат, если какой-то из ваших ПК имеет Excel 2003 или более старую версию, или новый формат, если на всех компьютерах установлена минимум Excel 2007.
Откройте Excel.
Введите заголовки столбцов. Предполагаемые названия и порядок: «Дата», «Категория расходов», «Примечание», «Расход», «Доход» и «Баланс». Заполните этими заголовками от ячейки A2 до G2. Вам может понадобиться сделать столбцы шире, чтобы название или значение вместились.
- Используйте «Автозаполнение» в категориях расходов и доходов, чтобы вписанная вами информация совпадала.
- Чтобы отличить оплаченные счета от тех расходов, которые только планируются, делайте шрифт жирным, выделяйте цветом текст или ячейки.
- Чтобы избежать случайного изменения формулы или заголовка столбца, ячейки можно защитить от изменения. Выберите ячейки, которые в дальнейшем вам может понадобиться изменить (дата, категория, расход, доход, примечание) и разблокируйте их. После этого можно заблокировать от изменений остальную часть таблицы.
А вам приходилось мучительно вспоминать «Ну куда же делись эти сто (пятьсот, тясяча) рублей?!»
Возможно после этого вы решали записывать все расходы, а может быть даже и начинали это делать. И вскоре вы это бросили. Не стоит винить в этом себя. Может быть просто у Вас не было удобного инструмента?
У меня есть простая и наглядная Excel-таблица, которая не только учитывает доходы и расходы, но с учетом ожидаемых трат и поступлений планирует не очень сложный бюджет, например: личные доходы, семейный бюджет, бюджет малого бизнеса. Посмотрите, может быть она вам тоже подойдет.
Создавалась для решения только насущных задач
Не содержит лишнего и усложняющего
Я делал эту таблицу постепенно, для своих личных потребностей. Просто возникла необходимость вести учет семейных доходов и расходов. Потом стало понятно, что в силу обычной человеческой забывчивости не все суммы вносятся своевременно и надо периодически все упорядочивать по дате. Потом возникла потребность планировать будущие поступления и расходы.
В новой версии добавлена возможность вести учет по нескольким счетам и группировать доходы и расходы по статьям .
Я не задавался вопросом: а что будет, если мне придется вести учет в трех валютах, как их конвертировать, по какому курсу, и как вести историю курсов валют. И другими вопросами из серии «а что будет, если вдруг?» я тоже не задавался.
Поэтому получилась простая и удобная таблица. Я пользуюсь ею с 2008 года. Сейчас я веду учет всех своих доходов и расходов, включая поступления и платежи на расчетном счете своего ИП в банке.
Просто, компактно, наглядно
Эта Excel-таблица дает возможность вести учет доходов и расходов просто, компактно и наглядно. Плюс позволяет планировать и анализировать доходы и расходы.
- Просто — Вводим числа в колонки. Приход с плюсом, расход с минусом. Все остальные расчеты делает таблица.
- Компактно — Все доходы и расходы за месяц в одном месте, на одном листе.
- Наглядно — Графики входящих и исходящих остатков и оборотов, прихода, расхода и суммарных оборотов по статьям.
- Дает чувство уверенности — вводим планируемые доходы и расходы и видим как будет складываться ситуция с деньгами. Если напряженно — можно успеть подготовиться: пренести расходы на другое время, сэкономить, занять или пошерстить дебиторов.
- Облегчает анализ — каждую сумму прихода и расхода помечаем нужной статьей. Таблица считает суммарные обороты по статьям.
Чем эта Excel-таблица лучше
других программ ведения семейного бюджета?
Главное достоинство — простота и наглядность
При разработке любой программы стараются (я сам программист и знаю) включить в нее максимум возможностей на все случаи ее использования. В новые версии программы добавляют новые настройки, новые кнопки, новые сложные способы ее применения. Потом говорят пользователю: мы тут постарались, будь добр постарайся тоже, изучи как всем этим пользоваться.
Это делается из очень простых соображений: повысить «воспринимаемую ценность» и обогнать конкурентов. Удобство работы с программой часто приносится в жертву. В результате обычный человек ипользует только одну десятую возможностей программы.
Я делал свою таблицу совершенно из других соображений, простота и удобство стояли на первом месте.
Как получить
Описание
Таблица предназначена для учета доходов и расходов по нескольким счетам (до пяти). Предполагается что на одном листе учитываются операции одного месяца. Каждую фактически сделанную операцию (доход или расход) можно отнести к одной из статей. Кроме фактически сделанных операций можно вводить суммы планируемых операций с целью определения моментов нехватки средств.
Названия статей при вводе операций выбираем из выпадающего списка. Список статей можно редактировать: добавлять, удалять, изменять названия. Таблица рассчитывает остатки и обороты по каждому счету, каждой статье и общие. Кроме того, можно вычислять обороты по указанной статье за указанный период.
В исходном состоянии таблица состоит из трех листов. Два листа с пояснениями и один рабочий лист. Он содержит данные, которые могут служить примером. Новые рабочие листы добавляются кнопкой Новый месяц/лист . Для каждого месяца предназначен отдельный лист.
Таблица защищена от случайных изменений (а проще говоря — от порчи формул), ячейки для ввода данных (не защищенные) выделены голубоватым фоном. Как при необходимости снять защиту написано на первом листе таблицы.
Итоги
Таблица начинается с итогов.
В верхней части таблицы
- Вводятся входящие остатки
- Рассчитываются суммарные приход и расход .
- Рассчитываются исходящие остатки с учетом сделанных операций . Далее — исходящие остатки.
- Рассчитываются исходящие остатки с учетом планируемых операций . Далее — планируемые остатки.
Здесь же вводятся фактические исходящие остатки (далее — фактические остатки). Если вы забываете записывать некоторые операции, фактические и расчетные исходящие остатки будут отличаться.
Эта часть таблицы содержит, пожалуй, самую важную информацию. Поэтому она закреплена и всегда находится перед глазами при прокрутке. При желании закрепление области можно снять.
Учет доходов и расходов ведется по нескольким счетам и, кроме того, между этими счетами тоже возможны платежи. Такие внутренние платежи называются «зеркальными» . Эти зеркальные платежи существенно увеличивают общие суммы прихода и расхода. Поэтому возникает проблема расчета реальной общей суммы прихода и общей суммы расхода по всем счетам без учета зеркальных платежей. Таблица решает эту проблему.
Ниже остатков и суммарных прихода / расхода выводятся суммы общего прихода и расхода по всем счетам без учета зеркальных платежей и без планируемых. Т.е. сколько реально поступило и сколько реально потрачено. Ниже будет приведен пример.
Как видно на скриншоте (образе экрана), суммарный приход по всем счетам 47 500, но если убрать зеркальные платежи расход с расчетного счета / приход на карту и расход с карты / приход в наличные , то на самом деле суммарный приход 21 500.
Полученные доходы, сделанные расходы

Дата . Текущая дата вставляется нажатием Ctrl+; (символ «;» на той же клавише где буква «ж»). Жирным выделяются даты суббот и воскресений, это делает таблица.
Операция , Операции расхода вводятся со знаком минус. Красным расход помечает сама таблица. Пояснения можно писать справа в столбце Комментарий или в примечании к ячейке (Shift+F2).
Статья доходов / расходов выбирается из выпадающего списка. Список автоматически формируется из списка статей, которые вы вводите в нижней части листа. Эта часть будет показана далее.
В исходном состоянии эта часть таблицы содержит 100 строк для ввода сумм доходов и расходов. В таблице есть подробная инструкция как правильно вставить строки, если понадобится, без порчи форму.
Планируемые доходы и расходы
Дата операции вводится в столбец Дата . Текущая дата — Ctrl+;.
Суммы операций вводятся в столбец Операция , Операции расхода вводятся со знаком минус. Правее, в соседней ячейке вычисляется остаток с учетом введенной операции.
Обороты за период по указанной статье
Статья выбирается из выпадающего списка.
Статьи и Обороты суммарно по статьям

В столбце Статья список статей доходов и расходов, который мы видим в выпадающем списке при вводе сделанных доходов и расходов. Правее названия статьи суммарные обороты этой статьи по каждому счету и общие. Как правильно добавить новую статью в список подробно написано в таблице.
При изменении списка статей, автоматически меняется выпадающий список.
Список статей можно сортировать пятью способами, нажимая соответствующую кнопку. На показанном примере список отсортирован по столбцу Всего в порядке возрастания.
Графики оборотов


Как получить
Начало работы
Вы получаете таблицу заполненную примерными данными. Посмотрите на эти числа и поэкспериментируйте с ними.
Потом надо:
- Создать лист для нового месяца кнопкой Новый месяц/лист .
- Очистить лист — нажать кнопки Очистить полученные/сделанные и Очистить планируемые . Перед очисткой будет запрошено подтверждение.
- Ввести входящие остатки по всем счетам.
- Вввести фактические остатки . В начале месяца входящиий остаток должен быть равен фактическому остатоку. Расхождение должно быть равно 0.
В течение месяца
- Регулярно вводить новые фактические остатки .
- Вводить сделанные расходы и полученные доходы.
- Вводить планируемые доходы и расходы.
- По мере совершения переносить планируемые расходы/доходы в сделанные.
Более подробные инструкции содержатся в таблице.
Таблицы работают на Excel для Windows Mac
Как получить таблицу
Если вы хотите взять под контроль свои деньги — вы можете получить Excel-таблицу «Учет доходов и расходов », заплатив 95 руб. одним из указанных ниже способов.
За эти деньги вы получаете чувство уверенности, потому что планирующий человек всегда увереннее человека пассивного, получаете отличный инструмент анализа расходов и избавление от мучительных раздумий «куда же делись эти полторы тысячи?».

Меня зовут Владимир Прохоров
(ИП Прохоров В.В., ОГРНИП 311645410900040), я занимаюсь экономическими расчетами более 20 лет. С 1992 по 2008 год работал программистом и начальником отдела IT в банках и коммерческих организациях. Имею большой опыт в разработке программного обеспечения для банковских систем и бухгалтерии. С 2008 года разрабатываю Excel-таблицы для экономических расчетов.
Со мной можно связаться по почте [email protected]
([email protected]), по телефону +7 927 055 9473
, ВКонтакте vk.com/vvprokhorov
Я знаю о чем многие подумали: хорошо бы узнать мнение покупателей этой таблицы.
Отзывы, вопросы, пожелания и другая переписка по поводу таблиц в гостевой книге сайта »»
Я гарантирую:
- Доставка в течение нескольких часов после прихода платежа. Сроки прохождения платежа для различных способов оплаты см. ниже.
- Все таблицы заполнены данными , которые служат примером и помогают понять логику работы.
- Таблицы снабжены подробными пояснениями по заполнению и работе.
- Отвечаю на любые вопросы по работе с таблицами. Конечно, предполагается что вы знакомы с предметной областью и имеете базовые навыки работы с Excel.
При выходе новой версии:
- Стоимость обновления зависит от того, насколько увеличивается функциональность новой версии таблицы.
- Сообщения о новых версиях получают только подписчики рассылки. Форма подписки внизу страницы.
Таблица «Учет доходов и расходов
»
Вариант для Windows: 95 руб.
Вариант для Mac и Windows: 105 руб.
Таблицы работают на Excel для Windows (Excel 2003, 2007, 2010, 2013, 2016) и Mac (Excel 2011, 2016). На ОpenOffice не работают.
Телефон для вопросов оплаты и доставки +7 927 055 9473
почта [email protected]
([email protected])
Способы оплаты:
- Robokassa
- Карты Visa, MasterCard, Maestro, Мир
- Интернет-клиент Альфа-Банк, Русский Стандарт, Промсвязьбанк и др.
- Терминалы
- Салоны связи Евросеть, Связной
- Электронные деньги Яндекс.Деньги, QIWI, WebMoney, Wallet One (W1), Элекснет
- Банк
на расчетный счет Прохоров Владимир Викторович (ИП), ИНН 645400330452,
р/с 40802810711010053426, Филиал «Бизнес» ПАО «Совкомбанк» г. Москва,
К/с 30101810045250000058, БИК 044525058.Обратите внимание, что указание формы собственнсти (ИП) является обязательным.
После оформления заказа можно распечатать счет для юр. лиц
или квитанцию по форме ПД-4 для физ. лиц.Также можно получить счет , написав на [email protected] ([email protected]).
При платежах не из России в назначении платежа укажите код валютной операции {VO10100}
Например, назначение платежа:
{VO10100} По счету № ... За электронные таблицы «Учет доходов и расходов ». Без НДС.
Где VO - заглавные латинские буквы, 10100 - цифры. Фигурные скобки обязательны. Пробелы внутри фигурных скобок не допускаются.Доставка:
Cсылка на скачивание таблиц будет отправлена на указанный в заказе e-Mail после поступления денег. Если письма долго нет, проверьте папку СПАМ .
Для способа 1 (Robokassa) письмо со ссылкой отправляется автоматически, сразу после поступления денег. Обычное время поступления денег — минуты.
Для способа 2 (Банк) письмо со ссылкой отправляется после поступления платежа на расчетный счет. Время поступления денег 1-2 рабочих дня. Юридическим лицам и ИП высылаю pdf-копии накладной по форме Торг 12. Если нужны еще какие-либо документы, прошу согласовать этот вопрос ДО ОПЛАТЫ. Оригиналы документов высылаются по запросу, в запросе укажите, пожалуйста, почтовый адрес.
Дальнейшая переписка по поводу полученных таблиц
Дальнейшая переписка по поводу полученных таблиц (вопросы по работе с таблицами, обновления и т.п.) происходит через адрес, на который были отправлены таблицы . При переписке по эл.почте сохраняйте, пожалуйста, историю переписки, т.е. включайте в письмо все предыдущие письма и ответы на них. При этом помещайте Ваше сообщение вверху (перед историей).
P.S.
Если вы хотите получить 2 рабочие таблицы и демо-версии всех остальных моих таблиц, подпишитесь на ознакомительную серию из 9 писем с кратким описанием таблицВы получаете:
- Рабочие версии двух моих таблиц: «Учет доходов и расходов» и «Проценты, НДС, депозиты, кредиты». Ссылка на скачивание в первом письме.
- Демо-версии остальных таблиц: Оценка стоимости бизнеса, Платежный календарь, Себестоимость, Инвестиции, Фин.анализ МСФО, Фин.анализ РСБУ, Точка безубыточности, Анализ ассортимента, Личное планирование. Ссылка на скачивание в первом письме.
- Скидку 40% (5264 руб.) на комплект из шести моих таблиц. Как получить скидку - во втором письме.
- Скидку порядка 20% на отдельные таблицы. Как получить скидку - в письме с описанием конкретной таблицы.
- Скидку 20% на новые таблицы. Срок действия скидки трое суток с момента отправки письма о новой таблице.
- Сообщения о новых таблицах.
- Сообщения о новых версиях таблиц.
- Сообщения об акциях скидок. Обычно срок действия скидки трое суток с момента отправки письма о скидке.
- Сообщения об исправленных вариантах при обнаружении ошибок.
Кроме этого, прошу учесть , что извещения об акциях скидок и выходе новых версий получают только подписчики . Никаких специальных объявлений на сайте не делается.
Не рекомендую подписываться на корпоративные почтовые ящики, т.к. есть вероятность что почтовый сервер посчитает рассылку спамом. Т.е. не вы, а системный администратор будет решать какие письма вы можете получать.

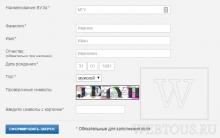









Юрий Болотов — о микрорайоне, в котором жила советская элита
Как уплатить госпошлину в налоговую – все варианты госпошлины за егрюл, закрытие или регистрацию ооо, ип Сервис оплаты госпошлины
Кому принадлежит сбербанк россии
Что было важнейшей экономической
Подходит ли нам китайский опыт "четырех модернизаций"?